Security Awareness PhishAlarm Configuration
Admin Action Required
Microsoft is transitioning away from legacy Exchange tokens, which will impact the functionality of the PhishAlarm Add-in. Administrators must accept new permissions to ensure continued access and functionality. See PhishAlarm Add-in Permissions for more information
Posted Dec 5 2024
PhishAlarm Configuration
PhishAlarm® is an Add-in for Microsoft Exchange that allows users to easily report suspicious email without being encumbered to remember an ever-changing abuse box address or the correct format (headers and email bodies) to forward suspicious emails. PhishAlarm displays a button in the supported email client which, when clicked, will forward the email to defined email addresses. Typically, these email addresses are either an abuse box or members of your organization’s incident response and security team.
PhishAlarm Add-in is provided as a manifest URL for Microsoft Exchange. It can be configured and customized to meet the needs and branding of your company. You can decide how you want the PhishAlarm button to look and act, which notification messages display to the user based on the type of email reported, what you want the messages to say, and what you want done with the email after it’s reported.
Depending on how you configure PhishAlarm, the suspected email can be deleted or moved to a junk folder. It can also be forwarded to a pre-defined list of email addresses for further analysis. PhishAlarm can be configured to recognize and route different categories of emails to the appropriate team or individual. For example, the system can recognize emails sent from Proofpoint’s Security Education Platform and route them to the appropriate individuals within the organization. Similarly, if any simulated mock-phishing emails are reported, they can be forwarded to the Security Awareness team, whereas other reported emails are sent to the Threat Response team.
Here are four categories of emails that you will be able to configure in PhishAlarm:
|
Simulated Phish |
Emails sent from a Phishing Simulation campaign. |
|
Potential Phish |
Emails that are not any of the other categories (Simulated phish, Safelist email, or Proofpoint training email). |
|
Safelist |
Emails that are designated as safe and adhere to a set of rules configured on the Safelist tab. |
|
Proofpoint Training |
Email notifications sent from the Proofpoint Platform including Training Assignment and Reminder notifications.
|
Microsoft Exchange Supported and Features Supported Per Client
Below are details about how PhishAlarm integrates with Microsoft Exchange as well as a list of features.
|
Email Client |
PhishAlarm for Exchange Add-in deployed via XML manifest1 |
|
Outlook 2010 for Windows |
___ |
|
Outlook 2013 for Windows |
Y |
|
Outlook 2016 for Windows |
Y |
|
Outlook 2019 for Windows |
Y |
|
Outlook 2016 and 2019 for Mac (Exchange 2013, 2016, and 2019; Office 365) |
Y |
|
Outlook on the Web:
|
Y |
|
Outlook for iOS and Android2 |
Y |
1. PhishAlarm for Exchange must adhere to browser requirements depending on the version of Outlook and operating system in use. Please refer to this Microsoft Docs article for more information: Browsers used by Office Web add-ins.
2 Supported only in Office 365. Mobile add-ins are not supported on the U.S. Government Community Cloud (GCC) or onpremise Microsoft Exchange Servers.
Features Support Per Email Client
The following feature matrix notes the capabilities supported when PhishAlarm is installed within specific email clients.
● = Supported by Exchange ○ = Not Supported by Exchange
|
Feature |
PhishAlarm For Exchange |
|
Forward to specified email recipients |
● |
|
Delete email after report |
● |
|
Move email to Junk folder after report |
● |
|
Capture header |
● |
|
Capture body |
● |
|
Capture attachments |
● |
|
Prompt Message |
● |
|
Language support for notifications |
● |
|
Automatic software updates1 |
● |
|
Safelist Emails |
● |
|
Custom Icon and Text |
● |
|
Report from Shared Inbox |
○ |
|
Report Messages from Multiple Accounts |
○ |
|
Deployed Centrally |
● |
|
Preserve Original Header and Body |
Attached/Inline |
1 Updates to business logic are automatic, but an update of the XML manifest is still required for PhishAlarm For Exchange.
CONFIGURING PHISHALARM
Before the PhishAlarm add-in can be used, you must configure four areas:
• Appearance – The look of the PhishAlarm button as it appears in the email client. Refer to Configuring the PhishAlarm Add-in Button for Exchange for more information.
• End-user notifications and email handling – The notification, or feedback, message the end user sees after reporting a phish and what you want PhishAlarm to do with the email within the email client after it’s reported. Refer to Configuring End-user Communication for more information.
• Email forwarding – The forwarding options for each type of reported email, such as forwarding to a security operation center (SOC). Refer to Configuring Reported Email Forwarding Options for more information.
• Safelisted emails – The email addresses designated as safe by your organization. Refer to Configuring Safelist Emails for more information.
Configuring the PhishAlarm Add-in Button for Exchange
PhishAlarm can be configured for your organization’s environment and the email client version of Microsoft Exchange that you’re using. You can choose from multiple button layouts and customize various button label text and languages to create a look and feel that supports your corporate brand and your global employee base.
Note: For the PhishAlarm add-in button to work for a user, the individual’s email address must be uploaded to the Security Education Platform through the User Management option. Only licensed users can report emails using the PhishAlarm button.
Setup
Use the steps below to configure how the PhishAlarm button will appear to your end users.
1. Sign into the Security Education Platform.
2. Click PhishAlarm > Add-in Setup.
3. Click the Setup tab.

4. In the Viewing Translation section, select the language from the Translation set list for the PhishAlarm add-in button that is going to be configured. You can customize the information in multiple languages to address the localization needs of your end users by repeating these steps below for each language needed.

Note: If you need to add languages to the Translation set list, click + ADD TRANSLATION, select the language from the list, and click ADD. If you want to remove a language from the list, click x REMOVE TRANSLATION, click DELETE next to the language(s) to be removed, and click CLOSE.
5. The Branding section applies to the add-in PhishAlarm for Exchange. In this section, you will configure the text and icon image on the PhishAlarm button itself.
Across the top of the section, you will see preview examples of how the PhishAlarm button will look. These previews automatically update when features and options are changed on the page so that you can see how the buttons will look.

Note: Depending on the version, screen size, and operating system being used by each end user, the preview examples may differ from how they display for each user.
6. Use the Button label field to customize the text that is displayed on the actual PhishAlarm button. By default, this field will display the wording, Report Phish, in the language selected in the previous step. You can customize the text to meet your needs or keep the default text. For example, if you enter “It’s a Phish” in the field, the button will look like this:

Using PhishAlarm For Exchange, the manifest must be reloaded before the button label change is visible. Obtaining the Exchange Manifest URL Link for more information.
7. Select the Icon that you want to appear on the PhishAlarm button. You can choose a standard fishhook or bug icon, or you can upload a custom icon of your own, with file size limitation of 128 x 128 px.
|
Phish Hook Icon |
This option displays a fishhook hooking a closed envelope. |
|
Bug Icon |
This option displays a bug on an open envelope. |
|
Phish Hook Icon |
This option displays a blue fishhook hooking a blue closed envelope. |
|
Bug Icon |
This option lets you upload an icon of your own. The graphic file must be a .png format and 128 x 128 pixels. You can drag and drop the file or click Browse to locate it and click Confirm to save it. The icon displays below the option for review. |
8. Click SAVE CHANGES to keep the settings entered on the page.
9. Repeat these steps for each language that you need to configure for the PhishAlarm button.
End-user Communication Configuration
End-user communications are the feedback messages that display for users after they report an email using the PhishAlarm button. There are multiple end-user messages that may display, all of which are customizable. You can define:
• Which message displays depending on the type of email the user reported.
• How the notification message is delivered to the user, such as by pop-up message or an email.
• What will happen to the email after it is reported, such as deleting it from the user’s Inbox or moving it to a junk folder.
Use the steps below to configure each type of end-user communication.
1. Sign into the Security Education Platform.
2. Click PhishAlarm > Add-in Setup.
3. Click the End-user Communication tab.

4. In the Viewing Translation section, select the language from the Translation set list for the PhishAlarm add-in button that are going to configure. You can customize the information in multiple languages to address the localization needs of your end users by repeating these steps below for each language needed.

Note: If you need to add languages to the Translation set list, click +ADD TRANSLATION, select the language from the list, and click ADD. If you want to remove a language from the list, click x REMOVE TRANSLATION, click DELETE next to the language(s) to be removed, and click CLOSE.
5. In the Report Actions section are settings for when a user takes an action against an email by clicking the PhishAlarm button.

|
Prompt the User Before Reporting an Email |
• Select the checkbox to displays a “Yes or No” confirmation message to the user after the PhishAlarm button is clicked. There’s an option to customize text in the text box or keep the default “Are you sure you want to report this email?” text. • A clear checkbox to not display a confirmation message at all to the end user. |
|
Notification Type |
Select how you want the confirmation message to display to the end user. |
6. In the Simulated Phish Notification Settings section, define the message text that displays when a user successfully reports a simulated phish sent from a phishing simulation campaign and how to handle the email after it is reported.
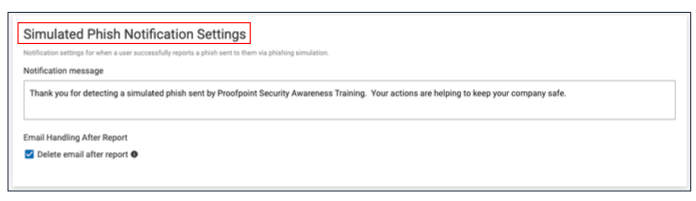
|
Notification Message |
Enter the text that will appear in the notification pop up message to the end user who successfully reports a simulated phish sent from a phishing simulation campaign or keep the default text displayed in the field. |
|
Email Handling After Report |
Select the Delete email after report checkbox if you want the reported email automatically moved to the end user’s Delete folder after it is reported for deleting in accordance with the company policies. |
7. In the Potential Phish Notification Settings section, define the confirmation message text that displays when a user reports a potential malicious phishing email campaign and how to handle the email after it is reported. These are emails that do not fall into any of these other categories: simulated phish, Safelist email, or Proofpoint training email.

|
Notification Message |
Enter the text that will appear in the notification pop up message to the end user who reports a potential malicious phishing email or keep the default text displayed in the field. |
|
Email Handling After Report |
Select one of the following: • No action: The email will remain in the end user’s Inbox. • Delete email: The email will automatically move to the end user’s Delete folder after reporting for deleting in accordance with the company policies. • Move email to junk: The email will automatically move to the end user’s junk folder. |
8. In the Safelisted Email Notification Settings section, define the confirmation message text that displays when an end user reports an email that has been safelisted in PhishAlarm and how to handle the email after it is reported. Refer to Configuring Safelist Emails for more information about configuring safelisting via the PhishAlarm > Settings > Safelist tab.

|
Report Prompt |
Enter the text that will appear in the pop-up message or keep the default text displayed in the field. This message will appear when the end user attempts to report an email that is a safe message from an address/domain that was safelisted by your organization. |
|
Notification Message |
Enter the text that will appear in the notification to the end user who proceeds with reporting a safelisted email or keep the default text. |
|
Email Handling After Report |
Select the Delete email after report checkbox if you want the reported email automatically moved to the end user’s Delete folder after it is reported for deleting in accordance with the company policies. |
9. In the Training Email Notification Settings section, define the confirmation message text that displays when a user reports an email that was sent from the Security Education Platform, such as Training Assignment and Reminder notifications.

|
Notification Message |
Enter the text that will appear in the notification to the end user who reports a safe email that has been sent from the Security Education Platform or keep the default text displayed in the field. |
10. Click SAVE CHANGES to keep the settings entered on the page.
Configuring Reported Email Forwarding Options
When end users report emails using the PhishAlarm button, you can configure forwarding options for each type of email, such as simulated phish, potential phish, safelisted, or training.
Use the steps below to configure the email forwarding options for PhishAlarm.
1. Sign into the Security Education Platform.
2. Click PhishAlarm > Settings.
3. Click the Admin Communications tab.

Note: The “Company Information” section at the top of the page is read-only and contains the Access Domains for your company.
4. In the Reported Email handling section, use the table below to select how you want PhishAlarm to handle the emails reported by end users for these email types:
- Potential phishing email handling
- Simulated phishing emails (from Phishing Simulation)
- Safelist email handling
- Proofpoint Security Awareness training emails

|
Do Not Forward Emails |
Select this option if you do not want to forward the emails to anyone. |
|
Forward to the Following Email Address |
Select this option to forward the emails to the email address(es) that you specify in the available text box. Use a comma to separate multiple emails addresses. There is no limit to the number of email addresses that can be added. |
7. In the File Delivery Settings section, configure how to forward reported emails with attachments from PhishAlarm For Exchange in the Analyzer Threat Report Overview emails. You can select more than one option or none.

Note: PhishAlarm For Exchange environments include a headers.txt attachment that contains only the headers of the reported email. In addition to the headers being in an attachment text file (.txt), PhishAlarm For Exchange also includes the headers in the body of the email.
|
Forward the included attachments in the reported Phish |
Select this option to include the email attachments when forwarding to the designated mailbox. |
|
Attach HTML body as (.html) file |
Select this option to forward any HTML content in an email as an HTML attachment. |
|
Attach HTML body as plain text (.txt) file |
Select this option to forward any HTML content in an email as a plain text attachment, which may remove formatting of original email. |
|
Attach text body as plain text (.txt) file |
Select this option to forward plain text email as a plain text attachment. |
8. Click SAVE CHANGES to keep the settings entered on the page.
Configuring Safelist Emails
You can create rules to safelist designated email addresses. Safelisting involves specifying IP addresses, email addresses, or domain names that are considered trustworthy. When a user reports an email from a safelisted address, a prompt can display with a custom message to confirm the submission.
Note: The message text for the prompt is configured on the End-user Communications tab under the Safelisted Email Notification Settings section.
Use the steps below to configure the safelist emails.
1. Sign into the Security Education Platform.
2. Click PhishAlarm > Settings.
3. Click the Safelist tab.
4. Enter a title for the safelist in the Name field. Once created, the list can be accessed, edited and deleted in the Safelist section.

5. Select the Condition for the safelist and its corresponding Criteria and Value as follows.
|
Subject Line |
This condition allows safelisting based on the email’s Subject line text. If this condition is selected, enter the following fields:
|
|
Header |
This condition allows safelisting based on a general query against all the information in the email header. It is the most complex of the queries. This option is for querying against any of the header information sent along with the body of the email. Header information is provided in Name: Key pairs. The PhishAlarm configuration has separate fields for each. If this condition is selected, enter the following fields:
For example: If Value for name is DKIM and Criteria is Contains, and Value for key is d=xyzcompany.com and Criteria is Contains, then the header below would not match because the key is d=email.microsoftoneline.com and not d=xyzcompany.com: DKIM-Signature: v=1; a=rsa-sha1; c=relaxed/relaxed; s=200608; d=email.microsoftonline.com; h=From:To:Subject:Date:MIME-Version:Reply- To:List-ID:Cc:Message-ID:Content-Type:Content-Transfer-Encoding; |
The three Criteria options for the safelist:
- Starts with: The query is matched if the Value is at the start of the Condition being queried against. For example, if the Value is “abc,” then it will match against “abc123” but not “123abc”.
- Contains The query is matched if the Value is contained somewhere in the string being queried against. For example, if the Value is “abc,” then it will match against “abc123,” “1abc23”, and “123abc”, but it will not match against “a123bc.
- Advanced (Regex) The query is matched using standard regex rules (not recommended)
6. To provide multiple query options, you can add more conditions for this safelist entry by clicking the Add another condition link. All conditions and criteria must match for the email to pass. Note: In all cases of matching for Criteria, the query is case sensitive. Safelist changes will take effect when the user reopens their email client.
7. Enable/Disable Allow end-users to report emails matching this rule. In the Admin Communications tab and under the Safelist email forwarding options, Do not forward emails is selected.
8. Click CREATE SAFELIST
9. Once created, the new entry displays in the Safelists table at the bottom of the page.
10. If needed, entries can be edited or deleted by clicking the corresponding EDIT or DELETE link.
PhishAlarm Safelisting Requirements
PhishAlarm connects to the Training Platform with a secured web connection on port 443 (TLS 1.2 or higher). Ensure that the appropriate URL for your hosted location is safelisted in your organization's firewall and proxy server to allow PhishAlarm to communicate securely with the Training Platform.
Note: For the most current safelisting information, access Community and search for “Safelisting Guide.”
|
PhishAlarm for Exchange URLs |
|
|
For North America |
|
|
For European Union |
|
|
For Asia Pacific |
|
|
PhishAlarm For Exchange will also make calls to the following URLs: |
https://appsforoffice.microsoft.com/ https://outlook.office365.com/EWS/Exchange.asmx |
Note: Exchange Web Services (EWS) must be externally available for on-premise Exchange. In addition, OAUTH is required in order to use the PhishAlarm Add -in. The IP address, 52.1.14.157 (for North America), is for the resources that will be accessing your EWS for your on-premise Exchange Server. You must safelist 52.1.14.157 to allow the email from the EWS to reach our PhishAlarm server.
PhishAlarm For Exchange Installation
When deployed, PhishAlarm For Exchange (Office 365) will be automatically available through the web application as well as the following clients:

Exchange Server Requirements
Microsoft 365 - mail server requirements are in place. However, for users connected to on-premises installations of Exchange Server, the following requirements apply:
• Exchange Web Services (EWS) must be enabled and must be exposed to the Internet. PhishAlarm requires EWS to function properly.
• Oauth (Modern Auth) must be enabled for the Exchange Organization and the server must have a valid authentication certificate for the server to issue valid identity tokens.
Note:
- Mobile add-ins are not supported on the U.S. Government Community Cloud (GCC) or on-premise Microsoft Exchange Servers.
- Subscription versions of Outlook for Office 365 requires Edge Webview 2 Runtime.*
- Perpetual versions of Outlook 2013, 2016, and 2019 require Internet Explorer.*
- When deploying PhishAlarm For Exchange in an Exchange on-premises environment, Exchange Web Services (EWS) must be enabled.
- When using PhishAlarm For Exchange in virtual application environments, follow the guidance and best practices from your IT department on successfully supporting add-ins in such environments.
* Please see - https://docs.microsoft.com/en-us/off...ce-web-add-ins

Obtaining the Exchange Manifest URL Link
Use the steps below to obtain your Exchange Manifest URL link to use in the sections that follow.
1. Sign in the Security Education Platform
2. Click PhishAlarm > Add-in Setup
3. Click the Install tab
4. Scroll down to the PhishAlarm For Exchange section and click the Copy link next to the Manifest Link
5. Depending on how you are installing the PhishAlarm add-in, proceed to either Installing the PhishAlarm Add-In for a Single User or Installing the PhishAlarm Add-In for Your Entire Organization where the manifest URL will be needed.
Installing the PhishAlarm Add-In for a Single User
Use the steps below to install PhishAlarm For a single user.
1. Log into your account at https://outlook.office.com/owa/
2. Select the Settings gear, and then select Get add-ins

3. Select My add-ins from the left menu, and then select + Add a custom add-in at the bottom.
4. Select Add from URL from the drop-down menu.

5. Paste the URL for the manifest file and click OK. Refer to Obtaining the Exchange Manifest URL Link to get a copy of the URL to paste here.
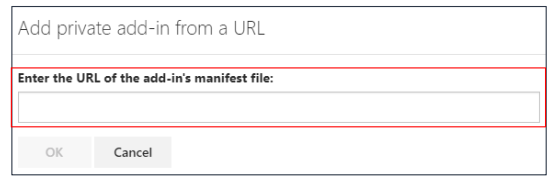
6. Choose Install
7. Once the add-in is installed, you will see it added to your list of Custom add-ins.

Installing the PhishAlarm Add-In for Your Entire Organization for On-Premises Exchange Server
Use the steps below to install PhishAlarm For your entire organization.
1. Log into the office portal at https://admin.microsoft.com or into your local Exchange 2013, 2016 or 2019 server.
2. Expand Settings and choose Integrated Apps
3. Select Upload custom apps
4. Under Choose how to upload app, select Provide link to manifest file and paste the PhishAlarm Manifest Link
5. Click Validate, then click Next
6. Specify which user(s) will have access to the PhishAlarm Add-In (everyone, specific users/groups, or just me) and click Deploy now
7. Click Deploy to finalize deployment
PhishAlarm Add-in Permissions
Microsoft is updating its add-in permissions process in January 2025, requiring PhishAlarm Add-in users to take specific actions to maintain uninterrupted functionality. This update transitions from legacy Exchange tokens to Nested App Authentication (NAA), enhancing authentication and identity protection for Office 365 users.
How do I update my permissions?
Administrators of new and existing customers will need to accept a new series of permissions within to allow PhishAlarm for Exchange to access microsofts new authentication method.
To accept new permissions, use the following steps:
1. Open your Security Awareness platform and in the left column open PhishAlarm > Add-in Setup > Install
2. Scroll to Nested App Authentication for Office Add-ins and select Connect.
3. Authenticate to the resulting Microsoft 365 page using your Global Administrator account, select Accept.
What permissions are needed?
The following delegated permissions are needed for PhishAlarm for Exchange to continue to work properly.
- Mail.Read – Read user mail – This allows us to retrieve the email for analysis.
- Mail.Read.Shared - Read user and shared mail - This allows us to retrieve the email for analysis when reported from a shared mailbox.
- Mail.ReadBasic - Read user basic mail - This allows us to retrieve the email for analysis but omits the body, previewBody, attachments, and any extended properties. This is superseded by Mail.Read.
- Mail.ReadBasic.Shared - Read user and shared basic mail - This allows us to retrieve the email for analysis when reported from a shared mailbox but omits info in the body, bodyPreview, uniqueBody, attachments, extensions, and any extended properties. This is superseded by Mal.Read.Shared.
- Mail.Readwrite – Read and write access to user mail – This allows PhishAlarm to Move/Delete the items after the report is complete.
- Mail.ReadWrite.Shared - Read and write user and shared mail - This allows PhishAlarm to Move/Delete the items after the report from a shared mailbox is complete.
- Mail.send – Send mail as a user – This allows PhishAlarm to forward the mail as the user to an IT mailbox before analysis completes (Potential Phish Forwarding).
- Mail.Send.Shared – Send mail on behalf of others - This allows PhishAlarm to forward the reported mail from a shared mailbox as the user to an IT mailbox before analysis completes (Potential Phish Forwarding).
- User.Read – Sign in and read user profile – This allows us to review and log the user information reporting the mail.
For more details and a step-by-step guide, refer to the Nested App Authentication Update - Proofpoint Essentials Add-ins documentation here