Email Encryption Getting Started Guide
| Situation | Want to know where to start with Encryption. |
|---|---|
| Solution | One page overview of getting started with the Proofpoint Essentials Encryption. |
Introduction
Welcome to your Email Encryption Getting Started Guide! This guide provides you with step-by-step instructions on configuring Essentials Email Encryption. The following topics are covered:
- Email Encryption Pre-requisites
- Enable Email Encryption
- Review and create encryption policy filters
- Verify your Encryption setup
- Additional information
Email Encryption Pre-Requisites
Email Encryption is available to customers on Advanced and Professional packages only.
In order to use Email Encryption the company must have successfully configured Essentials for outbound mail flow. If this has not been completed, please complete this configuration before you proceed with these steps.
Enable Email Encryption
To enable Essentials Email Encryption, you must first enable the feature.
- Sign-in to the Proofpoint Essentials user interface.
- Navigate to the customer account you wish to change.
- Click the Features tab.
- Check the Enable Email Encryption checkbox
- Click Save.
| When Email Encryption is enabled, two filters are automatically created. |
|---|
Review and Create encryption policy Filters
When the Email Encryption feature is enabled, a set of filters are automatically created and enabled. These filters can be disabled or removed by an administrator.
|
Filter Name |
Direction / Scope |
Description |
|
Encrypt subject |
Outbound / All users |
Will trigger encryption for any message that contains "[Encrypt]" in the subject line. "[Encrypt]" is removed from the subject prior to delivery. |
|
Encrypt outlook plug-in |
Outbound / All users |
Will trigger encryption for any message that contains "x-proofpointencryptdesktop = encrypt" in the message header. This message header is added if Proofpoit's Email Encryption Plug-In or Add-In are used. |
disable / enable an existing encryption filter
- Sign-in to the Proofpoint Essentials user interface.
- Navigate to the customer account you wish to change.
- Click Email under Security Settings, followed by Filter Policies.
- Click on the Outbound tab.
- Click the enable/disable toggle
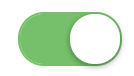 .
.
delete an existing encryption filter
- While logged into Proofpoint Essentials user interface navigate to the customer account you wish to change.
- Click Email under Security Settings, followed by Filter Policies.
- Click on the Outbound tab.
- Click the delete icon
 next to the filter you wish to remove.
next to the filter you wish to remove.
For manual Filter Set-up: Please reference the KB: Setting-up Email Encryption Filters
Verifying Your Encryption Setup
Once you have enabled Email Encryption and you have an outbound encryption filter enabled, you can test encryption. To test encryption:
- Compose a new email message
- Choose an external address you have access to in order to test
- Enter "[Encrypt]" into the subject line
- Add placeholder content in the body and hit Send.
- An email notification will be sent to your sending address confirming that the email was encrypted.
- Access the recipient mailbox used for testing and look for an encrypted email notification (this may take up to 5 minutes).
- Click on the link to view the message. You will be required to register before you can use.
- Reply to the message.
- Access the original sending mailbox to verify that the reply was sent (this may take up to 5 minutes).
Verify Logs - The pre-requisite of outbound mail flow needs to be adhered. You can check the outbound logs to see the message.
Attachment limitations
The encryption portal is mainly for email messages. This is not a file sharing service. Attachments are limited:
Max email size is 35 mb. This is total message size.
- Please keep in mind that attachments size enlarges when emailed.
Attachment Count: 256 files
Archive Depth: 20 pages/folders
- Pages - if a PDF file has more than 20 pages
- If a zip file has embedded folders 20 layers.
Archive Count: 256 files
- Like a zip file, can only contain 256 files