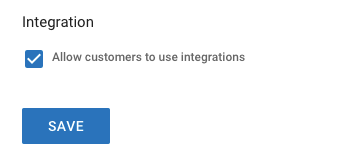Configuring ConnectWise Manage Integration
ConnectWise Prerequisites
- Administrator access to ConnectWise Manage to generate a public and private keys.
- Fully Qualified Domain Name (FQDN) and company ID.
- A security role and API Key.
- Existing ConnectWise products and agreements.
- Integrations feature enabled on Proofpoint Essentials account.
ConnectWise Manage API Access Setup
-
Log in to the ConnectWise Manage and navigate to System > Security Roles.
-
Click plus icon at the top of the screen.
-
Enter a name for new security role (Proofpoint Essentials) and save.
-
Select the permissions outlined below and save.
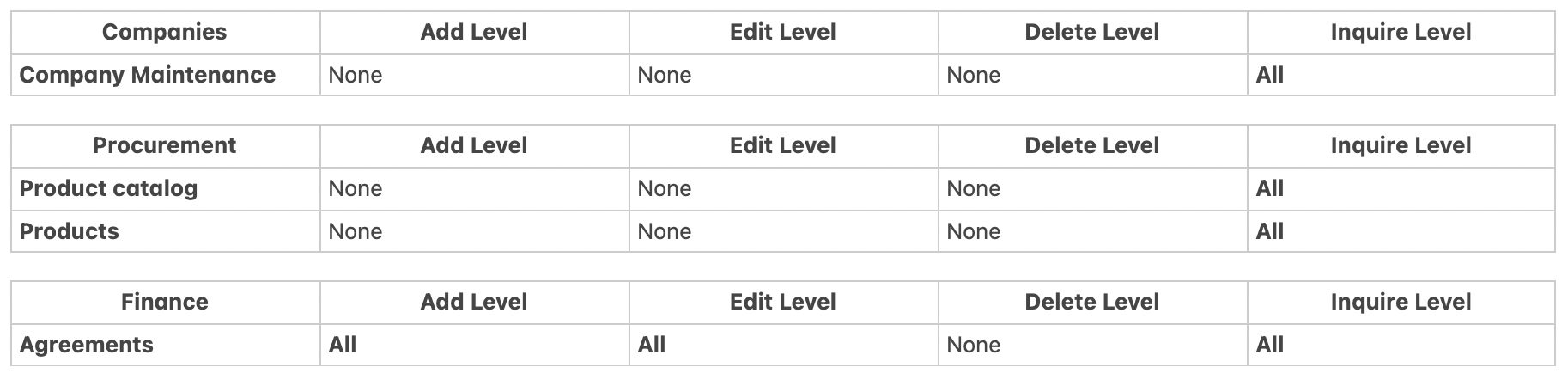
-
Create a new API Member.
System > Members > API Members. Then, click plus icon followed by New Member. -
Fill in all the required fields and assign the role ID created in step 3 and save.
-
Select API keys and then on the plus icon to add a new key.
-
Enter a description and click Save.
-
Take a copy of the public and private keys generated and save for later.
Enabling ConnectWise Integration
To set up your ConnectWise integration, you will need to be a Channel Partner or above account, as this is a partner-only available feature and not open to individual organizations.
Speak to your channel team representative or Proofpoint contact to have this feature enabled. When the feature is enabled, you can set up a ConnectWise Managed integration and allow your Partners to manage their Integrations.
To allow your Partners to use the Integrations feature. Navigate to Customer Management > Automation Settings and enable the Allow customers to use Integrations option and click Save.
Configure ConnectWise Integration
1. Navigate to Account Management > Integrations and click Configure under the ConnectWise option.
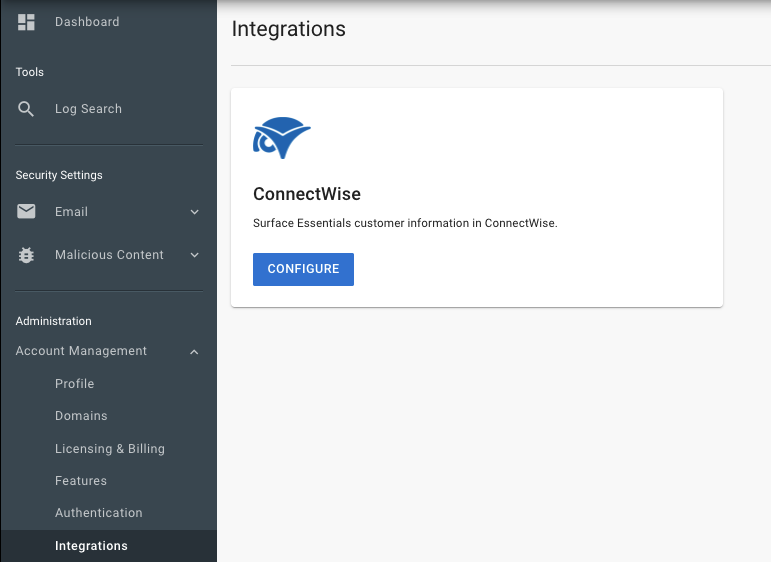
2. Enter your ConnectWise credentials to get started. For more details see ConnectWise Prerequisites
- Fully Qualified Domain Name - URL for your ConnectWise company.
- Company ID - Your ConnectWise Manage company name.
- Public Key / Private Key - API credentials.
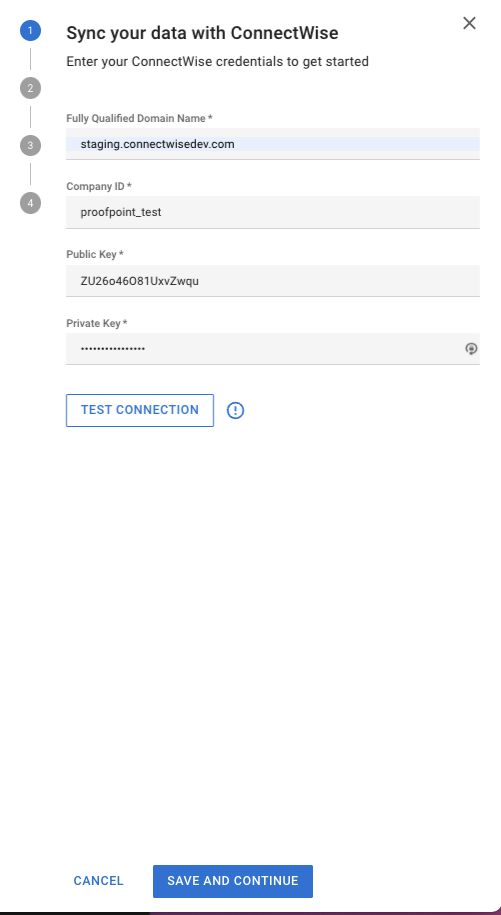
3. Click TEST CONNECTION. When successful, click SAVE AND CONTINUE.
Choose Data to Sync
Choose what data you would like to sync to ConnectWise. Proofpoint Essentials will sync active user count and package information daily, at 06:00 UTC.
1. Click Save and Continue.
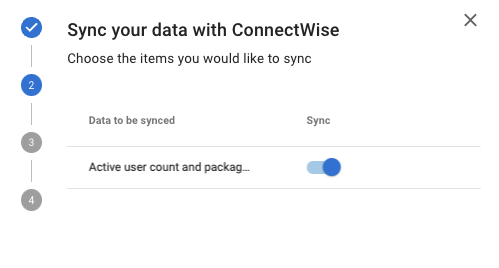
Map Your Products
Next, specify which essentials packages you want to synchronize. You don’t have to synchronize all your packages, only the packages applicable to your customers.
1. Enable the Package(s) you wish to synchronize by clicking the toggle. 
2. Select the applicable product in ConnectWise from the ConnectWise Product drop down.
3. Choose how you would like to bill your customers for each package.
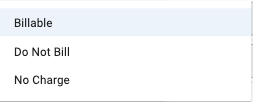
4. Select if the product is taxable or tax exempt. (Taxable by default)
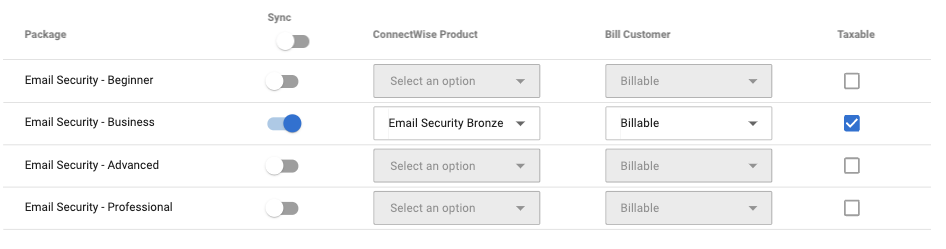
5. After mapping all desired products, click SAVE AND CONTINUE.
Map Your Customers
Finally, specify which organizations you want to synchronize. You don’t have to synchronize all your organizations, only the organizations you wish to invoice.
1. Enable the organizations(s) you wish to synchronize.
2. Select the applicable company from the ConnectWise Company drop down.
3. Select the agreement for each customer you wish to map.
4. When you have finished mapping each organization, click SAVE AND CONTINUE.
Once the ConnectWise integration has been successfully configured, Proofpoint Essentials will create or update any mapped organizations additions based on the agreement assigned. In each addition, Proofpoint Essentials will automatically update the Total Quantity (Active user count).
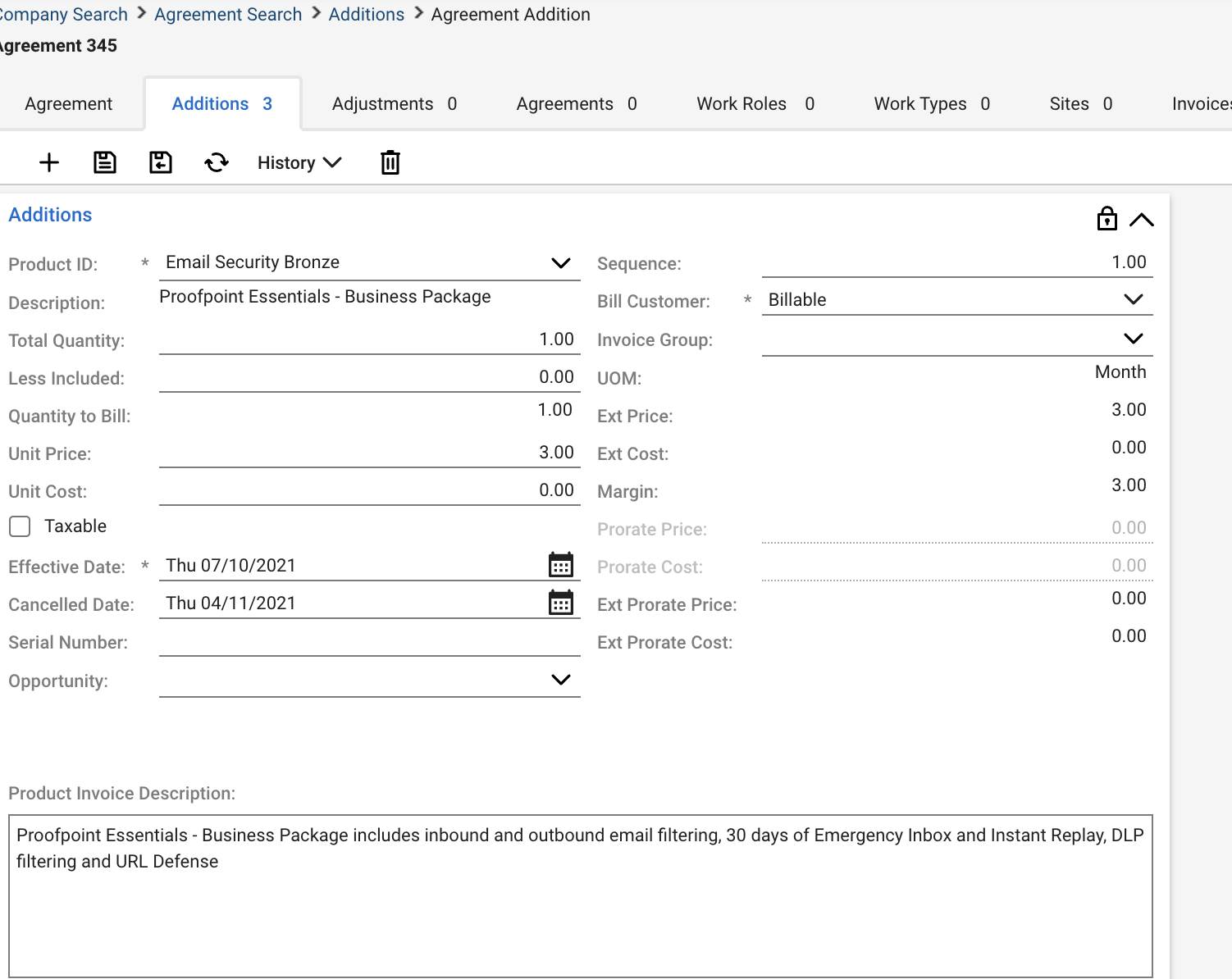
FAQ
How often will billing information sync to ConnectWise?
Active user count will sync once a day at 06:00 UTC
Will billing information syncs update existing additions?
Yes, if there is an existing agreement in place with an addition, the sync will detect it using the assigned product and apply appropriate usage count.
Will I need to create a new addition for each organization once mapped?
No, if there is an existing agreement in place without an addition, Proofpoint Essentials will create a new addition, using the product mapped.
How can I stop a ConnectWise sync from executing?
There are different controls available to do this. If you wish to stop a particular organization from syncing, navigate to Account Management > Integrations and click Edit under the ConnectWise option. Then under the Customer tab, locate the customer and set the sync toggle to disabled, then click Save.
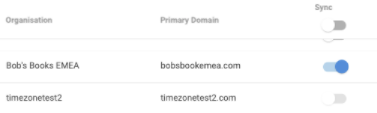
If you wish to stop a particular package from syncing, navigate to Account Management > Integrations and click Edit under the ConnectWise option. Then under the package tab, locate the package and set the sync toggle to disabled, then click Save.
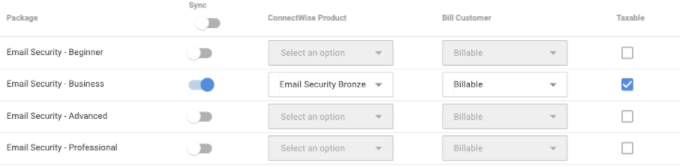
If you wish to stop a particular data type i.e., billing information from syncing, navigate to Account Management > Integrations and click Edit under the ConnectWise option. Then under the Sync Data tab, locate the data type and set the sync toggle to disabled, then click Save.
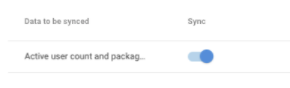
Last Modified: 2023-01-20