Adding a New Customer
| Situation | A new customer needs to be added to the Channel Account/Organization. |
|---|---|
| Solution | Under Customer Management, you can view, add, and then configure a new customer. |
Adding a new customer
Proofpoint Essentials has been updated to a new format where you can quickly create and add customers under your organization. To do this, go to Administration > Customer Management > Customers.
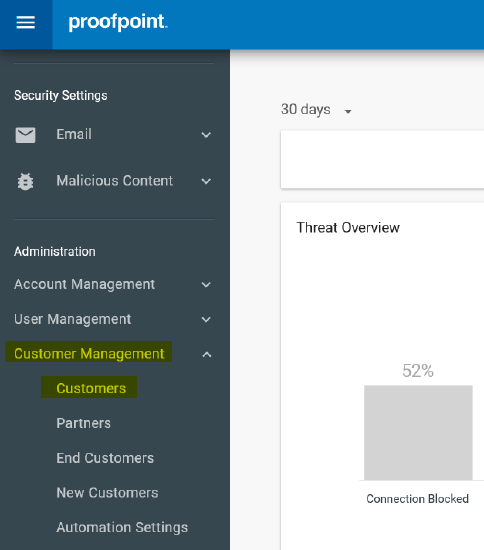
After the page has loaded, click on Add a Customer. 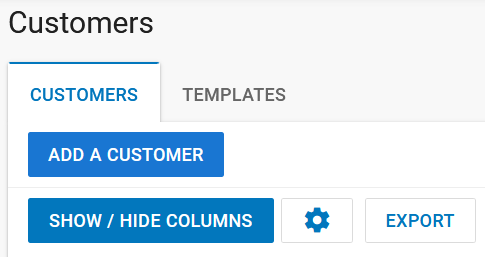
Filling Out the Customer Details
You will be presented with the following 3 screens for configuring your customer. Below are the screens which you can expect when adding a new customer:
Step 1
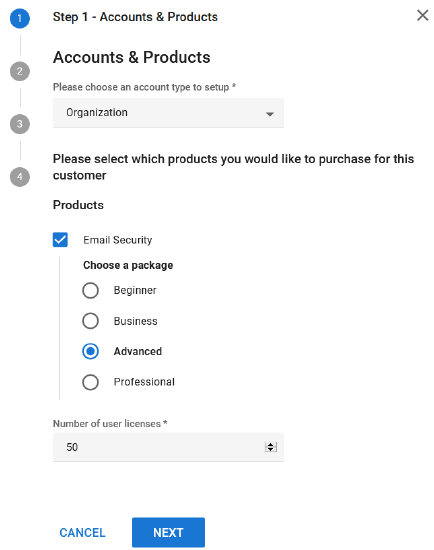
- Select which type of account you are adding. You can select Channel or Organization.
- In this example, we are choosing Organization to add a customer. You can choose Channel if you are adding a new MSP or other Partner account that will need to host their own customers as well.
- Select Email Security.
- Select the Package you wish to use for the new Customer.
- Enter in the number of licenses the customer will need.
- Click Next.
Step 2
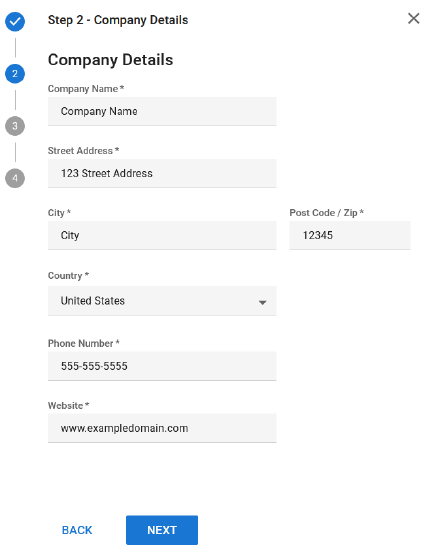
- Fill out the Customer Details:
- Company Name
- Street Address
- City
- Postal Code
- Country
- Phone Number
- Website
- Click Next when finished.
Step 3
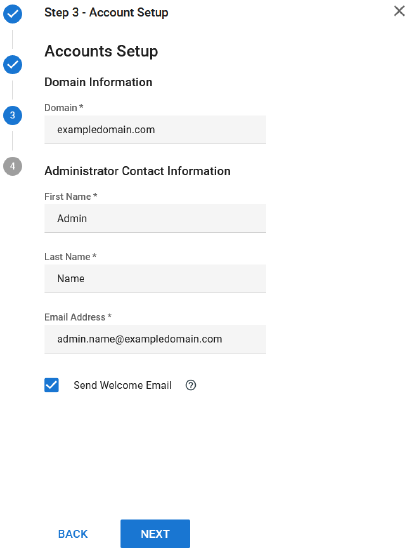 NExt
NExt
- Enter the domain name (just the domain, do not enter www. in this field) [E.G. exampledomain.com]
- Enter in the First Name and Last Name fields.
- This will automatically generate an email address for this account. You can change and correct this to the proper email address.
Please Note: This email address entered in the Email Address field must be an email associated with the domain. If you choose to change it to any external email address (I.E. address@differentdomain.com) this will result in a failure when attempting to add the new customer. The address entered here can be a temporary email that can be removed after customer creation, but the initial email associated with the account must be on the same domain as the one you are adding.
- Select whether to send a Welcome Email or not by utilizing the checkbox.
- Click Next.
Step 4

- Review the customer information to ensure it is correct.
- Click I accept the EULA if everything is accurate.
- Lastly, click on Purchase or Trial (30 Days) to complete the order.
- The customer will be added to your customer list and then you will be able to manage, organize, and configure the new customer appropriately.