Importing users with SMTP Discovery
| Situation |
SMTP Discovery (another way to provisioning new users) allows email to be relayed to non-licensed users. Users become licensed-users when manually added within a span of 30 days, a specified number of valid messages are received for that unique address OR one valid message has been sent outbound from your email server via the Proofpoint Essentials platform. An administrator can change the SMTP Discovery settings.
|
|---|---|
| Solution |
SMTP Discovery (another way to provisioning new users) allows email to be relayed to non-licensed users.
|
About SMTP Discovery
The SMTP discovery feature allows Proofpoint Essentials to auto-discover new users during the message filtering process. When a message is received by Proofpoint, a recipient verification request is sent to the delivery destination (i.e., messaging server) associated with the registered domain. If Proofpoint receives a successful response the message is sent and the user is identified as a discovered user. If Proofpoint receives a rejection (user does not exist) then we reject the message.
SMTP discovery is a great way for organizations to reduce the effort needed to onboard with Essentials. It should be replaced with Active Directory Sync, Azure Active Directory Sync Guide - New API Version or manual account management once initial provisioning is complete.
Another way to provision users to the service is with SMTP Discovery. When enabled, SMTP Discovery allows email to be relayed to non-licensed users. Users become licensed-users when one of the following occurs:
- Manually added within a span of 3 weeks.
- A specified number of valid messages are received for that unique address.
- One valid message has been sent outbound from your email server via the Proofpoint Essentials platform.
An administrator can change the SMTP Discovery settings.
Please Note:
Users will only be automatically added for received messages if Expired Addresses Default to New User is enabled, and only added automatically for outbound if Auto-add New Users Detected via Outbound is enabled (both under the SMTP Discovery settings.)
If these options are not used, they will need to be added via the Discovered list within the New User report, or via the SMTP Discovery report under Administration > User Management > SMTP Discovery.
SMTP Discovery will be disabled if LDAP 24-hour sync is enabled.
For the previous/older UI, please scroll near the bottom of the page. The features and listings will remain the same, however, navigation locations are different.
Configure SMTP Discovery
ENABLE SMTP Discovery feature
In the left side menu, navigate to Administration > Account Management > Features > Enable SMTP Discovery.
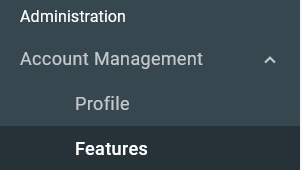

Configure SMTP Discovery Settings
Under Account Management, click SMTP Discovery.
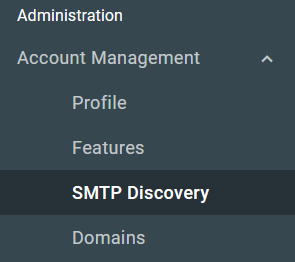
SMTP Discovery Configuration Options
| Option | Description | Recommended Setting |
|---|---|---|
|
Default New User Role |
End user: An end user can receive the quarantine digest (if enabled) and can login to the Proofpoint Essentials user interface. Silent-user: A silent user can receive the quarantine digest (if enabled) but has no login rights to the Proofpoint Essentials user interface. |
No recommendation |
|
Inbound Detection Threshold |
The number of clean emails that need to be delivered to the email address in a 30-day period in order to be identified as a discovered user |
3 |
|
How many times would you like to be notified about an address before it expires? |
The number of notifications (in weeks) that need to be sent before the discovered user expires. |
3 (weeks) |
|
Expired Addresses Default to New User |
If SMTP discovery is not managed by the administrator, this setting will automatically convert a discovered user to an active user. |
We recommend this setting remain disabled. If enabled it may lead to new account creation and impact customer billing. |
|
Auto-add Detected Alias Addresses |
Will attempt to identify alias addresses and automatically associate them to the primary user account. For example, firstname.lastname@domain2.com may be detected as being an alias for firstname.lastname@domain1.com. |
We recommend this setting be enabled. Please be advised that only simple aliases can be detected. |
|
Auto-add New Users Detected via Outbound |
Will create a new user account for any outbound emails that originate from the customer's IP address where the sender is not registered. |
We recommend this setting remain disabled. If enabled it may lead to new account creation and impact customer billing. |
|
Report on New Users |
Will send a weekly report that includes all users who were created in the previous week. |
We recommend this setting be enabled. |
|
Report On New Aliases |
Will send a weekly report that includes all aliases that were created in the previous week. |
We recommend this setting be enabled. |
|
Include Admin Contact in the Report |
SMTP discovery reports are sent to the account's Tech Contact. Checking this option will include the accounts Admin Contact. |
We recommend this setting be enabled. |
Reports are sent out on Thursdays.
Manage SMTP Discovery
Manage Discovered Accounts
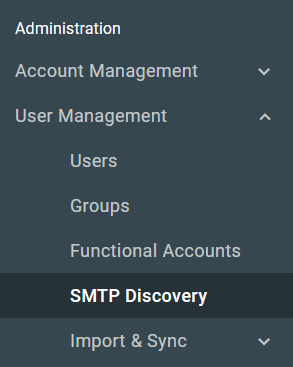
From here you will be able to view users who have been detected since the last three (3) weeks of discovery.
NOTE: Any Discovered User who is not designated as an End/Silent User or Functional Account will be marked as an Invalid Account after three (3) weeks of being discovered. This will result in rejected mail (NDR) which will declare the user is marked invalid to the sender. If this feature is utilized, it will require periodic inspection to make sure valid email accounts are not accidentally rolled into an invalid account status.
To correct an invalid account, simply add the user manually as an End/Silent User or Functional Account within the domain.
To view a list of discovered accounts:
- Ensure Discovered list is selected from the SMTP Discovery options list
To create a new user account from a discovered user:
- Check the checkbox next to the discovered users you wish to manage
- Click Select and choose Create User Account
- Update the Firstname and Surname values for each account selected
- Click Apply
To create a new functional account from a discovered user:
- Check the checkbox next to the discovered users you wish to manage
- Click Select and choose Create Functional Account
- Click Apply
To mark a discovered user as invalid:
- Check the checkbox next to the discovered users you wish to manage
- Click Select and choose Mark as Invalid Account
- Click Apply
To create an alias from a discovered user:
- Check the checkbox next to the discovered user you wish to manage
- Begin typing in the Or Add as Alias text field the primary email address or name of the user you wish to associate the alias to
- Click Apply
To view a list of marked invalid accounts:
- Ensure Marked Invalid List is selected from the SMTP Discovery options listmod_option=s_userindex01.php?index01.php?mod_id=10&mod_option=s_user&e_id=2014402
Any address on the Marked Invalid List will have their emails rejected