Creating a Filter
| Situation | You want to bypass some scanning items or enforce some items that are not wanted. |
|---|---|
| Solution | Instructions on how to create a simple filter. |
Filters can be created in the Proofpoint Essentials system to help by-pass some scanning items, or enforce some items that are not wanted.
There are two items to note on filters:
- Understanding Proofpoint Essential's Mail Flow - filters run after some conditions but before anti-spam scanning.
- Mail Flow Scanning & Filters Order of Processing - Filter rules run before the approve and block sender list.
Creating a filter
Here is how to create a simple filter policy.
- Navigate to Security Settings > Email > Filter Policies.
- Click on either the Inbound or Outbound tab, click New Filter.
It may also be useful to create a new filter based on an existing one: to copy a filter, click
 .
. - Enter a descriptive Filter Name.
- Do not input special characters
- make it short
- Choose the filter direction (Inbound or Outbound) — defaults to the tab being used for this procedure, but can be changed.
- Click Continue.
The filter definition page opens.
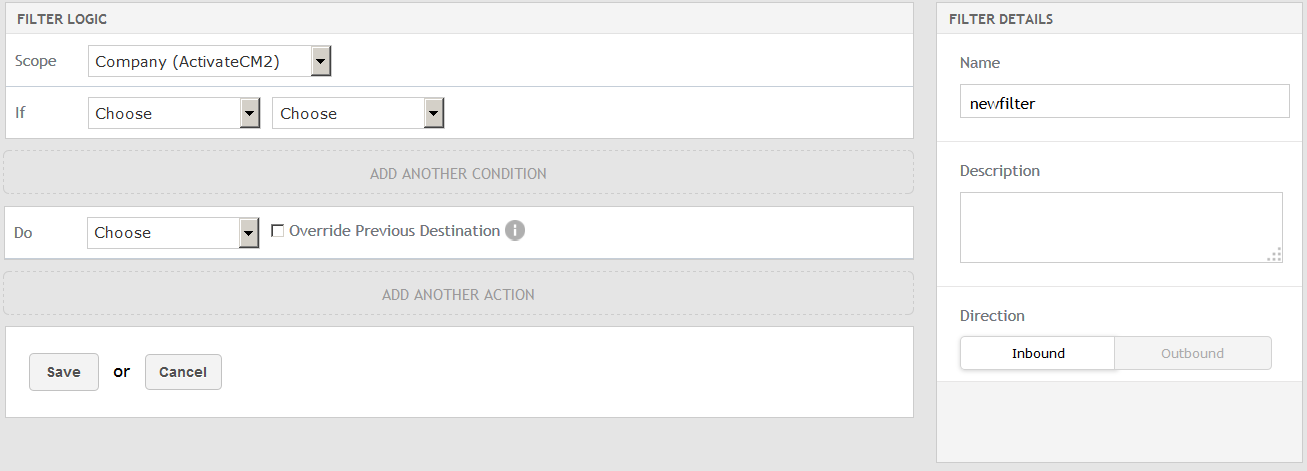
The filter’s name and direction are shown on a panel on the right of the page. You can change the filter’s name and direction on this panel, and/or add a description of the filter.
- Choose the Scope of the filter (company, group, or user).
- Define the first if condition that will determine if the email triggers the filter’s action: choose a condition from the list, then choose the appropriate value (if any).
- If necessary, click Add Another Condition and repeat the steps. Repeat until all conditions are defined, in order.
- Choose the primary action that results when a email meets the condition(s): Quarantine, Allow or Nothing.
***NOTE: Only a Channel Admin (or higher) can create an Outbound "Allow" filter.*** - If this action should take priority over any actions defined for other filters the email might match, check Override Previous Destination.
- Optionally, click Add Another Action and choose an additional action.
- If you have multiple filters, sometimes adding the action to Stop Processing Additional Filters helps
- Click Save.
The filter is listed on the appropriate tab (Inbound or Outbound).
To enable or disable a filter, on the appropriate tab (Inbound or Outbound) click the  toggle on or off.
toggle on or off.
Additional Resources
The above instructions are how to create the filter. You may want to explore this KB to see an in-depth overview of each item in the filter:
Essentials Filters: Expanded overview
Org Admins can no longer create outbound allow filters
All outbound mail must be scanned by Proofpoint Essentials spam engines.This decision was taken by Product Management and included in release 22 March 2021
https://help.proofpoint.com/Proofpoi...Notes/20210322