Proofpoint Essentials Support Guide
| Situation | You need information to guide you on how to best use Proofpoint Essentials' support offerings. |
|---|---|
| Solution | Use this Support Guide as a reference. |
Introduction
Thank you for choosing Proofpoint Essentials. This document provides information to guide you on how to utilize Proofpoint Essentials’ support offerings as efficiently as possible. Please note that typically our support model is to provide support to our partners who should act as first line support to their customers.
If you have any questions about this document or our support offerings, please contact us by opening a ticket in the Proofpoint Essentials Support Portal or contacting your salesperson or account manager.
Important Notes
Terms of Service and End User License Agreement
If you do not already have a copy of the Proofpoint Essentials End User License Agreement, you can view it online in the knowledgebase.
Issues not Covered by support
If you are encountering issues that are not related to support, please contact your channel account manager (smbchannel@proofpoint.com) or specific salesperson.
If you do not have access to the Essentials Community portal, please contact your Account Manager or Partner for support.
Support Business hours
Proofpoint Essentials is supported on a 24x7 basis. If you need to report an issue, please see the contact options specified at the end of this document.
Proofpoint Essentials Package offerings
Proofpoint Essentials, compatible with Microsoft Office 365, is available through four tailored packages, created to meet the varied business needs, feature requirements and budgets of smaller enterprises and channel partners.
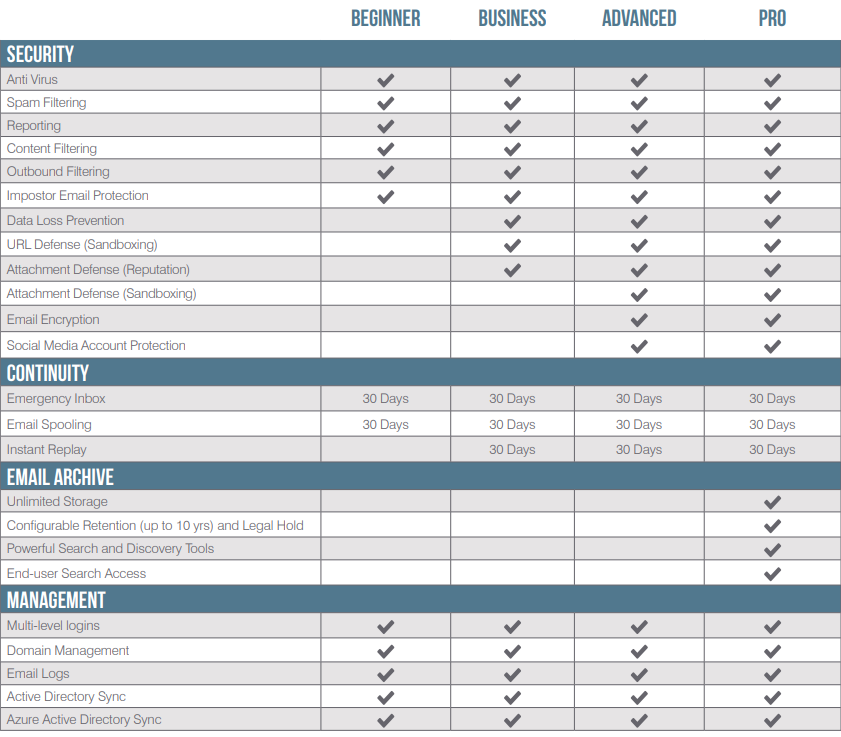
An up-to-date version of these packages can also be downloaded from the Proofpoint site*.
(*You must be logged into platform before clicking the link.)
Adding Named Contacts
Proofpoint Essentials Support will work with authorized, named contacts for inquiries requiring support assistance. Please work with your channel account manager to have a support account created for all authorized contacts.
Using the Proofpoint Essentials Support Portal
The primary interface to Proofpoint Essentials Support is via the web support portal at https://Proofpoint.com/essentialscommunity
This interface is provided to allow easy and open communication between our customers and the different departments within Proofpoint. Support involves as many team members as required to address issues in a timely manner.
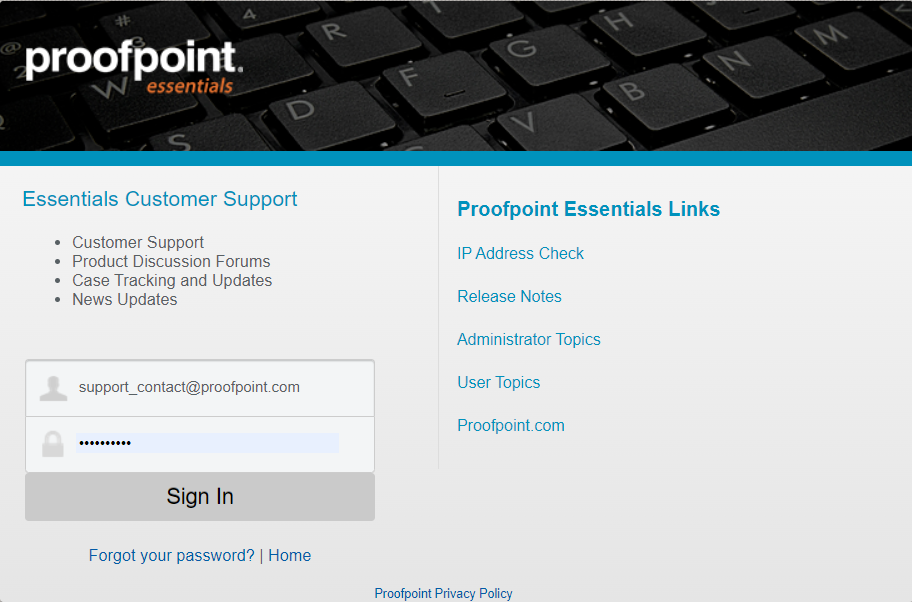
Access instructions, and credentials for the support portal, are emailed to authorized contacts when their account is created.
Please note the additional information available from the Login page, like links to the IP address check or Proofpoint’s official website. There is also a link to follow for password management.
Login to the Proofpoint Essentials Support Portal with your contact ID and password for additional options and information.
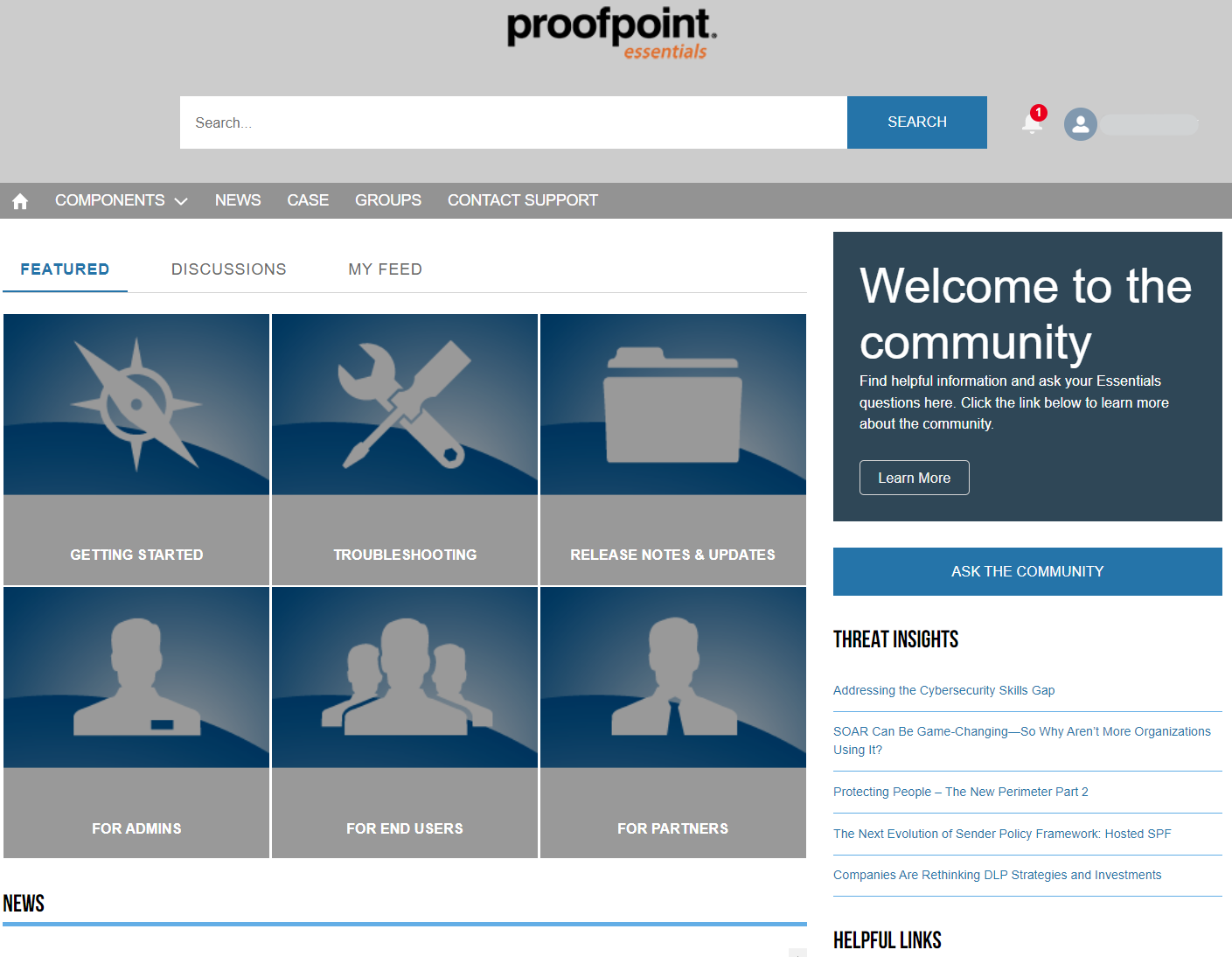
Once you have logged in, you will be taken to the main page where you will find several useful pieces of information and important links. Some of which are…
- Search: This searches the Proofpoint Essentials knowledgebase to find useful articles for troubleshooting or reference.
- Components: Here you’ll find discussions, questions, and answers on various components of Essentials
- News: Check here to find the latest news and announcements for Proofpoint Essentials.
- Case: This allows you to view currently open and previously resolved tickets that you have logged.
- Group: Various groups dedicated to specific topics like Bugs & fixes, or Feature Enhancements.
- Contact Support: Here you can submit a support ticket, chat live with a Support Engineer, or find phone numbers should you desire to call for support.
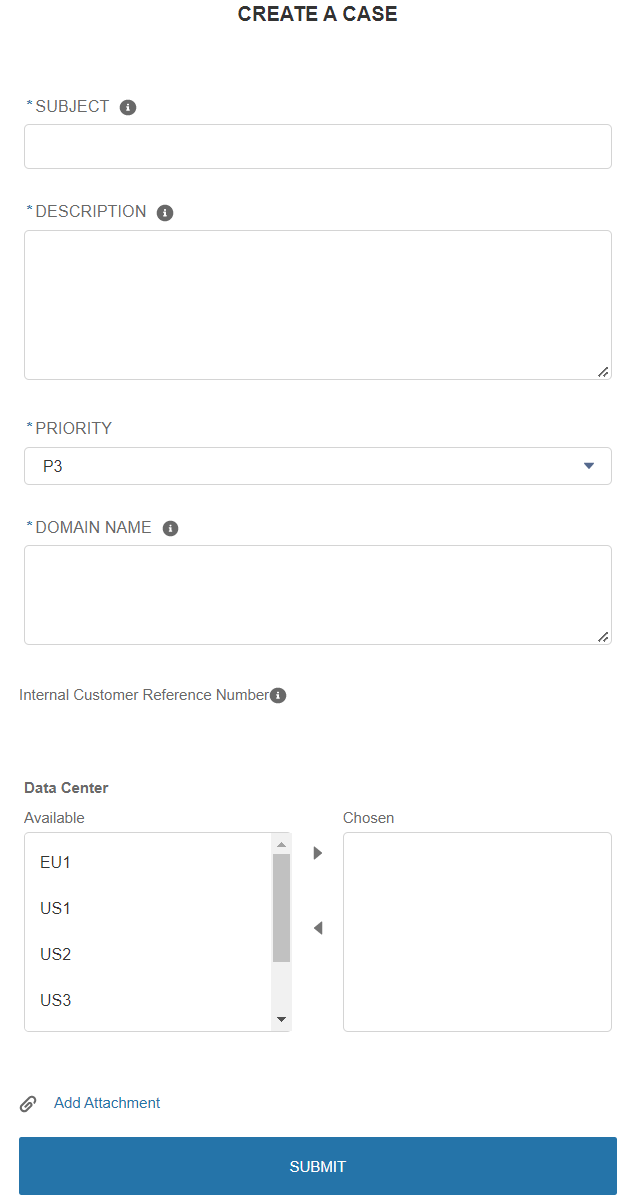
Opening a support ticket
To open a support call please click Contact Support.
Under Create a Case you can enter the details of the issue. You will be prompted for the following information:
- Subject – A one-line description that concisely describes the inquiry.
- Description – a detailed description of the issue being encountered, including timeframes, background information, observations, steps previously taken and any other information of relevance to the issue.
- Priority – Setting the priority for your incident helps set expectations between Proofpoint and your organization. If your incident is not being handled to your satisfaction, please use the Escalation Procedure instead of raising the priority. (See table below)
- Domain Name – the domain name involved with the issue you are experiencing. Optionally, you can enter Internal Customer Reference Numbers in this field.
- Data Center – If you know which stack the customer is on, enter it here.
- Add Attachment – Add attachments if desired
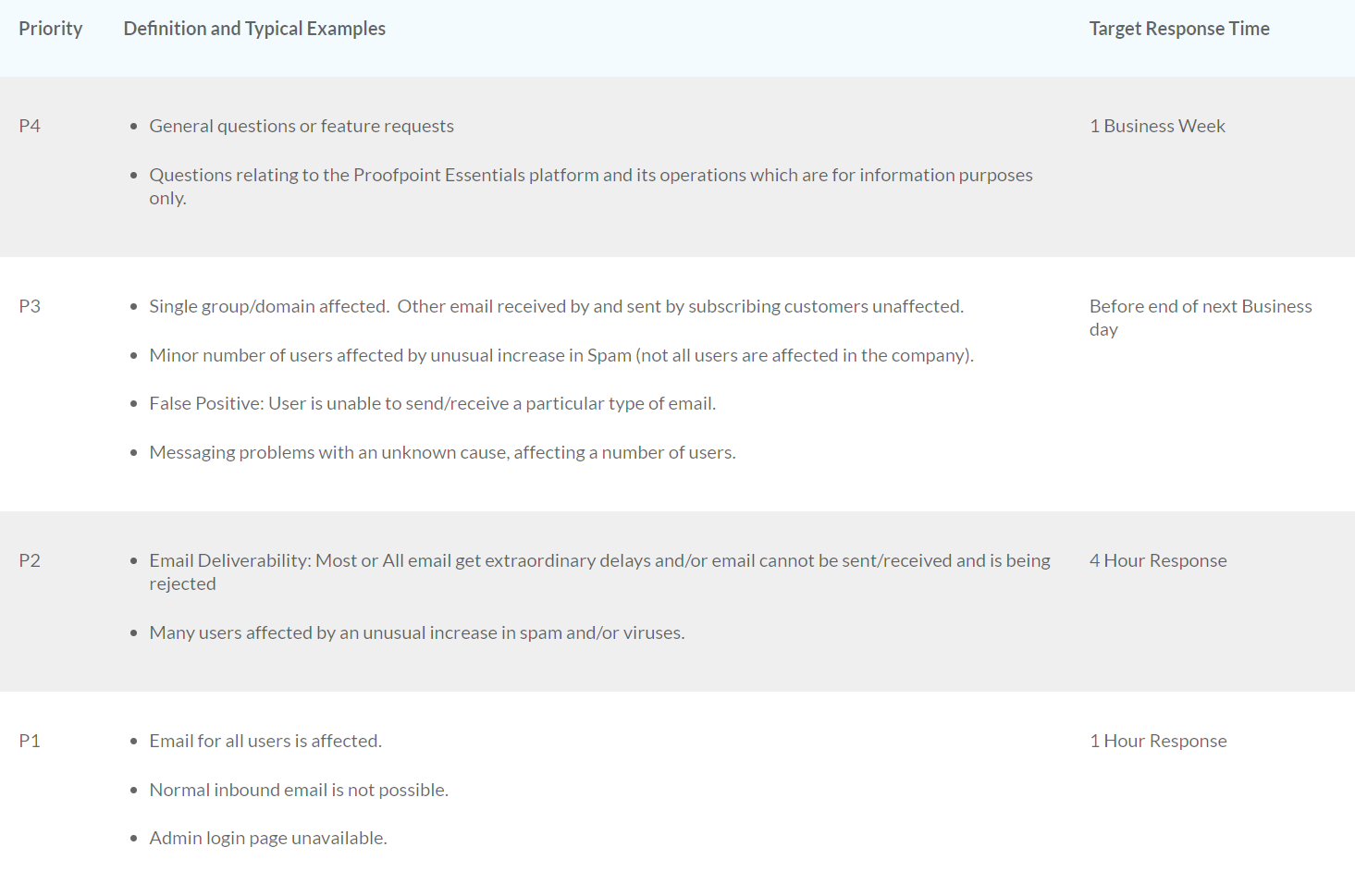
The above examples are not exhaustive but are intended to be used as guidelines to determine the priority of your issue. The latest priorities and SLA times can be found in this knowledgebase article.
Note that as you enter information for the subject and description, you will be provided with suggestions on knowledgebase articles that could help you.
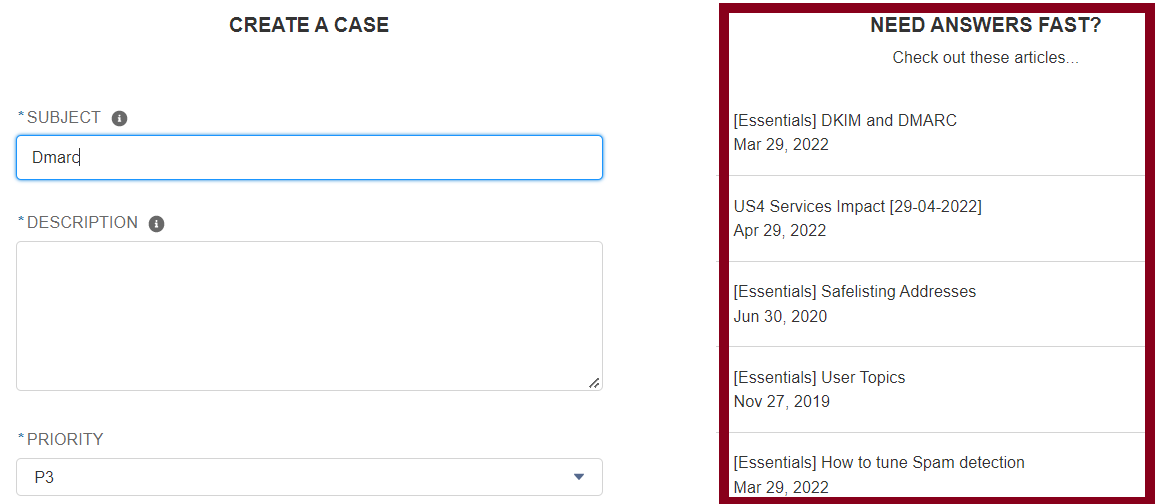
Updating a support incident
If you receive an email from support on a specific inquiry, you can reply to the email and your reply will be incorporated into the support ticket. You can also update the ticket via the web portal:
Log into the support portal at https://Proofpoint.com/essentialscommunity
- Click Case
- Click on the <ticket number> and then Edit in the upper right corner of the page
- Scroll down to Enter New Case Comments and click on the edit icon
- Enter your Message Details
- Click Save
Spam Reports in Proofpoint Essentials
To report incorrectly classified messages (False Negatives or False Positives), see the knowledge base article detailing this process.
Escalation Procedure
Use any one of the support communications channels to request an escalation of your inquiry. This will then trigger a member of the management team to review the matter and follow-up with you.
Proofpoint Essentials Support contact information:
To contact support, you can use one of the following methods:
- Web: https://Proofpoint.com/essentialscommunity - login and select “Contact Support”. Please see the details above on how to successfully submit a support request.
- Chat: https://Proofpoint.com/essentialscommunity - login and enter your message under “Chat Support” section of the page
- Telephone: Please log into the community URL above and navigate to the Contact Support as indicated for the support phone numbers.
If you do not have access to the Essentials Community portal, please contact your Account Manager or Partner for support.