Enabling User Digests
| Situation | You want to access, modify, or better understand your digest settings. |
|---|---|
| Solution |
See below for information on how to:
|
How to access Digest Settings
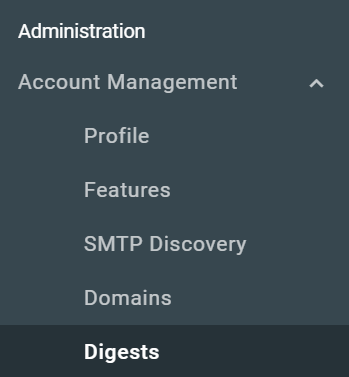
Navigate to Administration > Account Management > Digests
Enabling quarantine digests
Enabling Digests for all users:
-
Navigate to Administration > Account Management > Digests.
- Set Receive Quarantine Digests to Yes.
-
At the bottom of the page, check the box by 'Update Quarantine Digest settings for all existing user accounts' near the Save button.
Checking this updates both existing users and new users going forward with these settings. Not checking this applies the updated settings to new users only while leaving existing users settings as is.
- Click Save.
Enabling Digests for specific Users:
Please see this KB: Configuring User Digest Settings
You can configure user level settings different from the admin level default settings.
Digest Settings
Receive Quarantine Digest
This is an on/off functionality to either receive a digest or not.
Only include messages quarantined since the last Quarantine Digest was sent
- Yes: means only new emails (since the last digest was run) will appear in the digest.
- No: means each digest will contain all quarantined emails set forth by the Retention Period .
NOTE: This will only apply to new quarantines. Existing quarantined messages will continue to show for the full retention period selected at the time of their quarantine.
Quarantine Digest Delivery Start Time
Sets the time digests will be sent and/or start.
This time is based off the customer's time zone set in the Profile.
Interval between digest checks
Change the interval between each sent digest, allowing you to control the frequency. (4h, 6h, 8h, 12h, 24h)
Retention Period
Controls how long emails are available in quarantine digests. You can set this between 1 day - 30 days.
- Note that setting 'Only include messages quarantined since the last Quarantine Digest was sent'. will override retention settings for new quarantines only going forward. Existing quarantines will show up until the retention period at the time of their quarantine is reached.
- The digest will only show the first 100 quarantined messages. To see more please see this KB: Understanding Email Logs
Include emails that have been quarantined by
By default, the Digests will not include any Filtered or Blocked Sender rules. If you wish to include those configurations, you may select which ones you wish to have reported. You can choose the filters/rules created by: Organization, Groups, or User level filters/sender lists.
-
Organization filters and Blocked Sender List: These will include all mails that have been quarantined due to a global company filter set by your company administrator or on the global block list.
-
Group filters and Blocked Sender List:: These will include all mails that have been quarantined due to a group filter that has been set by your company administrator or sender lists. To see what groups you are associated with go to User Management > Groups > Select the Group > Sender Lists (top menu of Group Profile).
-
End-user filters and Blocked Sender List:: These will include all mails that have been quarantined due to a user filter or Sender List block that the user created. To see what Sender List filters you have created go to User Management > Users > Click on the User Profile > Sender Lists (top menu of user ProfileExclude messages from the Quarantine Digest that are most likely to be spam:
If this option is set we will try to reduce the amount of emails in your digest by removing the ones that we are more sure are spam. This makes in easier for you to see any false positives that may have occurred when checking over your digest.
Disable Mail Preview From Digest
This will disable the option to preview any items within the Digest.
- Introduction to Proofpoint Essentials
- Building and Sending Reports in Proofpoint Essentials
- Emails are not being received after setting up an organization on Proofpoint Essentials
- How do Poofpoint Essentials maintenance windows impact our organization?
- How to Create a Customer Template
- How to edit contents of the default Proofpoint Essentials notification emails
- SMTP Discovery Management
- Where and how to log in to Proofpoint Essentials
- Quarantine
- User Profile and User Stats
- Spam settings
- Configuring User Digest Settings
- Google Workspace email caught as spoof
- Inbound Email: Not receiving emails from specific senders or sending domains
- Inbound / Outbound UI Stats for Users
- Options for handling Bulk Mail
- Spam email still delivered to users
- Spam Settings Explained
- Spoofing: What is email and inbound domain spoofing and how do I prevent it?
- Disclaimers
- System alerts
- DKIM and DMARC
- Targeted Attack Protection
- How are threats recognized?
- Quarantine digest
- Read Only Admin User